3 min read
Working in an organization, it is important to stimulate your sales network and at the same time share relevant information with other colleagues. This can be accomplished by sending real-time notification to all of them when meaningful events occur, for example when a new opportunity is open or won. In this guide we will see an easy example in which we connect ForceManager with Slack, setting up a process that will allow you to share in a Slack channel, that your organization belongs to when a new opportunity will be created in ForceManager.
So, let’s get started!
Follow these steps to set up the channel that will be used for this integration.
Step 1: Create a channel
First of all, you need a Slack account. If you have not one, you can create it here.
From your desktop, click your workspace name in the top left.
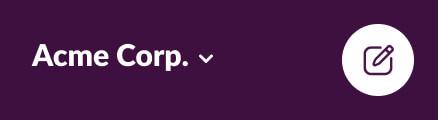
Select Create a channel.
Enter a channel name. If you see the option to choose a channel prefix, you can select one from the drop-down menu. Channel names must be lowercase, without spaces or periods, and shorter than 80 characters. Call it forcemanager for example.
Add a description to let others know what the channel is about.
If you’d like to make the channel private, click the toggle next to Make private.
When you’re ready, click Create.
Add people to the channel by typing names to select from the drop-down menu, or click Skip for now.
Zapier allows you to create zaps to connect 2 or more apps and do an automatic task continuously. And the zap requires a trigger to perform a specific action.
In our case, the trigger is when someone create a ForceManager opportunity.
So go to the Zapier website and log in to your account. In case you don’t have a Zapier account, you can create one for free.
Step 1: Create the zap
To create a new zap, click on the Make a Zap! button present at the top-right corner. This will open up a new page to start the configuration wizard.
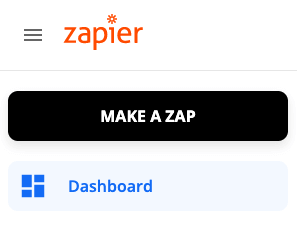
The process of creating a zap is divided into two parts. First, you need to set up ForceManager as the trigger app and then, you’ll have to configure Slack as the action app.
Let’s proceed to the next step to start the process!
Step 2: configure ForceManager as the trigger app
The first thing you need to do is searching for ForceManager using the Search apps… box in the App Event box. Once ForceManager is presented, click on it to go to the next step.
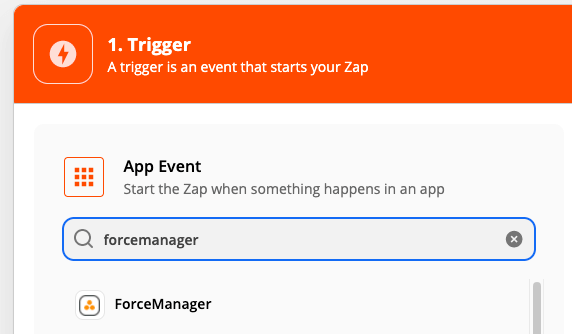
You’ll have to choose a trigger event now. Select the New Opportunity one.

Click on Continue.
In the next step, you’ll have to connect Zapier to your ForceManager account. To do that, click on Choose an account… dropdown menu and then on +Connect a new account button to start the process.
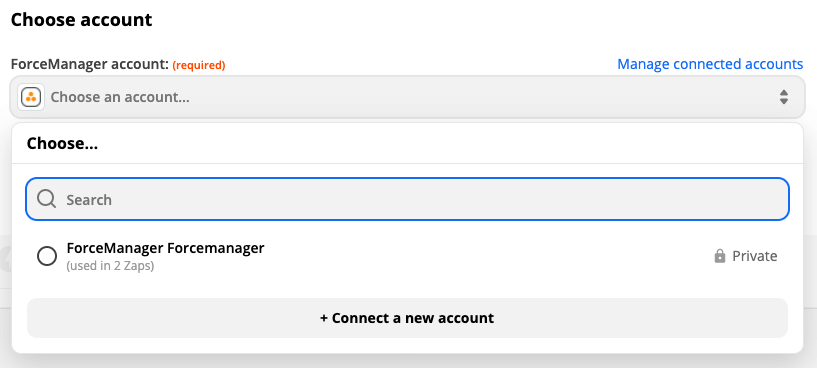
This will open up a popup window and will ask you to enter the API keys. If you don’t have one, Go to settings > integrations > API key management inside the ForceManager web app to find your API keys.
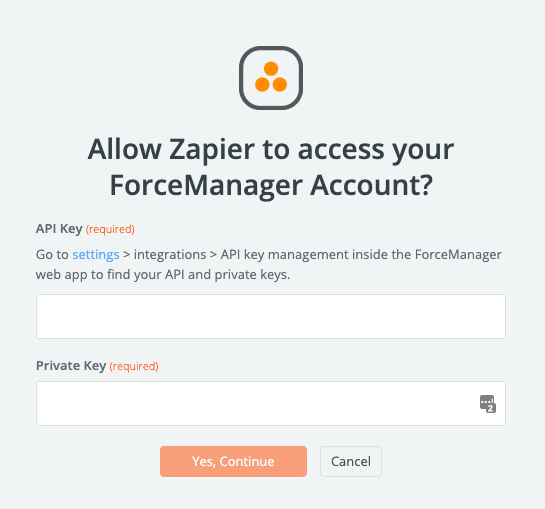
Once done, click on the Yes, Continue button to give permission to Zapier to access your ForceManager account and perform different actions.
Click on Continue once you have prompted back to the Zapier zap creation webpage.
To test the connection between ForceManager and Zapier, you can click on the Test trigger button. If you get a success message, then click on Continue to proceed.
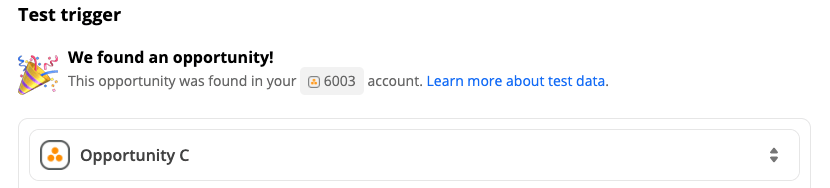
Step 2: configure Slack as the action app
In the previous step, we have seen how to configure ForceManager as the trigger app. It’s time to set up Slack as our action app.
Again, the first thing you need to do is searching for Slack using the Search apps… box in the App Event box. Once Slack is presented, click on it to go to the next step.
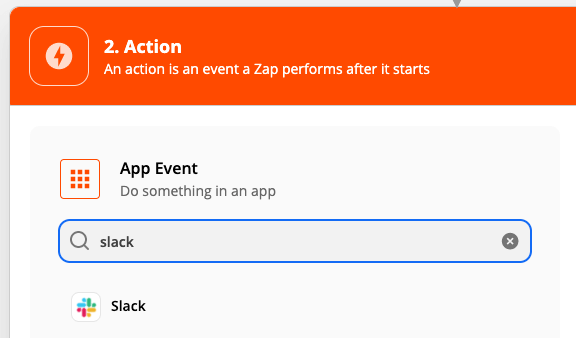
You’ll have to choose an action event now. Select the Send Channel Message one.

Click on Continue.
In the next step, you’ll have to connect Zapier to your Slack account. To do that, click on Choose an account… dropdown menu and then on +Connect a new account button to start the process.
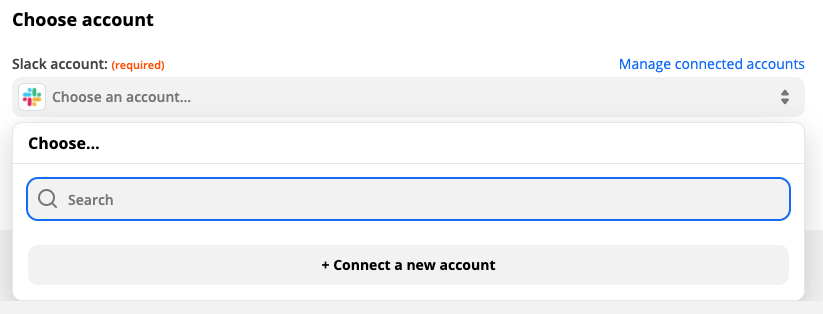
This will open up a popup window and will ask you to select the Slack account you want to connect to Zapier. Once selected, click on the Consent button that will allow Zapier to access your Slack account.
Click on Continue once you have prompted back to the Zapier zap creation webpage.
Now it is time to setup your action:
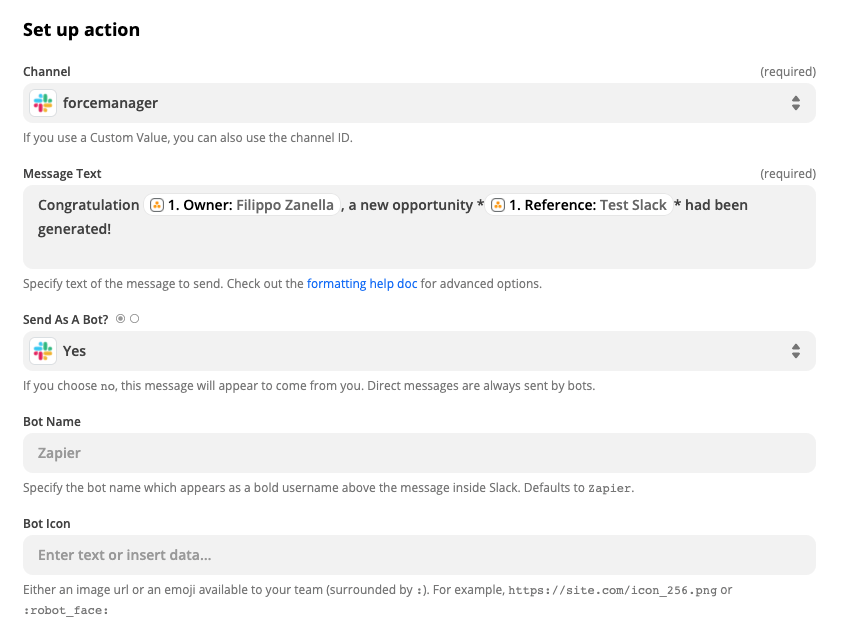
Once you made it, click on Continue.
Now you have to test the connection between Slack and Zapier, so click on the Test & Continue button.
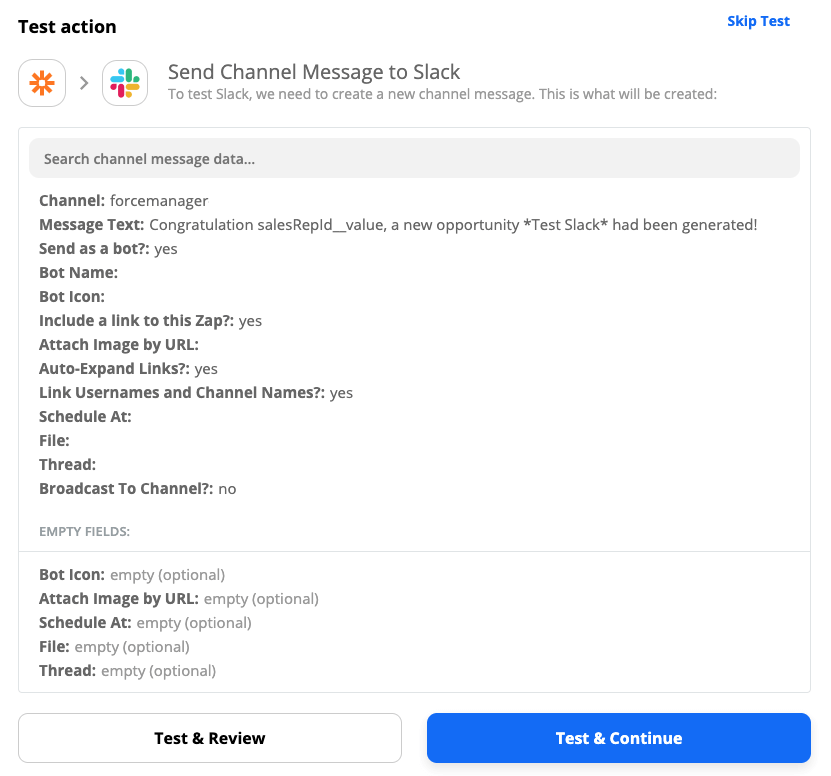
If you get a success message, then you can finally turn your zap on clicking on the Turn on Zap button. Also, you can give your Zap the name of your choice.
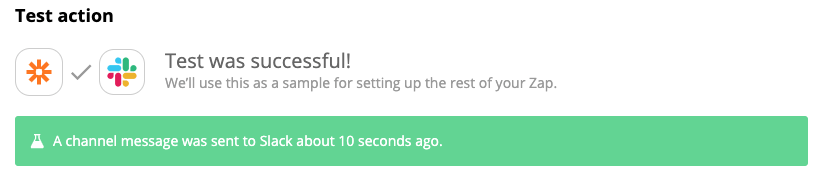
That’s all! You’ve successfully connected ForceManager and Slack to notify the newly created ForceManager opportunity!
